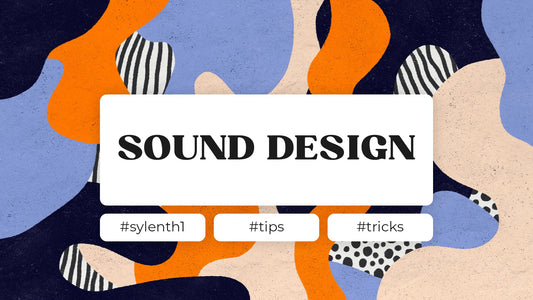This article includes affiliate links. I earn a commission if you make a purchase.
Introduction
FL Studio is a powerful DAW used by many producers and artists around the world - and for a good reason: the DAW is amazing!
It has a lot of capabilities and creative features. But sometimes your creativity and workflow are limited by high CPU usage. The wonderful song you have spent hours on now gets unwanted pops, crackles and dropouts as a result of FL Studio being too CPU-hungry. We have all tried it, and it is pretty annoying, to say the least.
Well, in this blog post, we will cover some options you can use to save precious CPU power.
There are a lot of tips and tricks you can do within FL Studio to free up CPU. However, some of them can affect the visuals of FL Studio or stuff related to your workflow. It is therefore highly recommended to study these tips for saving CPU in FL Studio and choosing those that do not interfere with your music production workflow.
Let’s dive straight into the features!
Here is the table of contents for the blog post, so you can jump to the FL Studio CPU saving tip you want to try out.
Table of contents:
1. Use reverb and delay sends to save CPU
2. Using Smart Disable on CPU-heavy plugins in FL Studio
3. Use CPU-heavy effects on mix busses instead of individual tracks
4. Reduce the number of mix busses and sends
5. Set a not so CPU-hungry Sample rate
6. Adjust the Resampling Quality in the Mixer Settings
7. [Windows 10 only] Improve PC performance for music production
8. Lowering the Timebase (PPQ) Settings
9. Use an ‘ASIO’ device for Input/Output
10. Increase the buffer size and save CPU
11. Selecting Multithreaded Processing
12. Use more stock plugins in FL Studio when possible
13. Optimize and set up your Data folder
14. Remove unused audio clips and channels from your project
15. Adjust the settings of your plugins
16. Close all of the open VST windows
17. Use the CPU Monitor in FL Studio
18. Render plugin instruments to audio
19. Turn off FL Studio animations
20. Update FL Studio to the latest version
1. Use reverb and delay sends to save CPU
Reverb and delay plugins can be very CPU-intensive - especially the ones modelled after the hardware versions.
If you insert a reverb or delay plugin on many individual tracks, it all adds up. So either you 1. pay for a costly computer that has the CPU power to handle the workload, or 2. You simply use a few reverb and delay plugins on a send bus.
For most bedroom producers, option 2 is preferable.
I tend to find 2 reverb plugins and 2 delay/echo plugins for the mixer sends.
For example:
- A short reverb plugin
- A long hall reverb plugin
- A digital synced delay plugin
- An analogue-emulated echo plugin
Try to locate what kind of plugins you end up using the most and set them up as send channels instead. In this way, you will save a lot of CPU in FL Studio.

2. Using Smart Disable on CPU-heavy plugins in FL Studio
Smart Disable is a feature that automatically disables plugins that aren't used or play sounds. The idea behind it is simple: if you have a project with let’s say 8 soft synths and only ended up using 3 of them, you can Smart Disable the others so that they do not use CPU.
This allows you to use heavy plugins without having to worry about reaching your CPU limit.
Here is how to enable Smart Disable for your plugins in FL Studio:
- Select your plugin and click the dropdown menu.
- Under the “CPU” category, turn on Smart Disable
Smart Disable will save you a lot of CPU and reduce the load substantially.

Here are some steps for using Smart Disable in FL Studio and general tips for tweaking your setup so you can use more plugins at once and save CPU:
- Set up FL Studio so that only the audio tracks with instruments (synths etc.) and effects used on those tracks are loaded into memory when the project starts up. This means the rest of your tracks (like drum kits) won't consume any additional resources until they're actually selected by pressing Play or Record.
- Turn off Smart Disable while recording so everything stays active even though nothing is being played back yet — otherwise, sound may not come out properly when recording because some processors were disabled while they weren't needed during playback!
3. Use CPU-heavy effects on mix busses instead of individual tracks
Hardware-emulated effect plugins are cool and sound godlike. But they come with a price. A price we all have to pay: CPU.
If you are like me and love using plugins from, for example, Waves, Plugin Alliance or Native Instruments, you know these hurt your CPU a lot.
So, a solution to this could be to use these kinds of CPU-heavy effect plugins on mix busses instead of applying them to your individual tracks.
I tend to divide my tracks up into 5 mix busses:
- A drum mix bus
- An Instrument mix bus (for piano, leads, pads, etc.)
- A low-end bus (for kick and bass)
- A vocal bus
- An SFX bus

In the mixer track in FL Studio, you select the tracks you want to send to a mix bus by holding down Ctrl + Shift while left-clicking with the mouse. When all tracks are selected, click on the small arrow at the bottom of the Mix bus you want to send them to. Here you select “Route to this track only”.

Instead of applying the Native Instruments Solid Bus Comp on both my piano and pad, I can save up some CPU by using it on the Instrument mix bus instead.
Also, some mixing engineers actually say that processing your sounds on a mix bus can make them sound more “glued” together.
In my opinion, it is a win/win! Save some CPU and get a better-glued mix.
4. Reduce the number of mix busses and sends
Now, this tip might sound a bit strange, as the previous tip suggests using mix buses and sends to save CPU. However, using 12 different mix buses, all with plugins on them and sending them back and forth to different mix channels might be cool. But it takes up a lot of CPU. And for the majority of people, it is a bit of an overkill to have that many.
Keep it simple, use between 3-5 mix busses to keep the CPU performance of your project more streamlined.
Always ask yourself:
- Is this bus necessary?
- What am I trying to accomplish with it?
- Could the sound be sent to another mix bus?
Limitations are sometimes a driver for getting stuff done and not filling up your track with stuff it does not need to sound finished.
5. Set a not so CPU-hungry Sample rate
Most music producers can do with the default sample rate of 44.1 or 48 kHz. Increasing the sample rate any higher will eat a lot of your CPU power in FL Studio. So if you are not recording an entire orchestra and need a super detailed sample rate of 192 kHz, you should just stay on the default sample rate of 44.1 kHz and save the CPU. In most cases, you will not even hear a difference when increasing the sample rate from 50kHz to 60 kHz, as it cannot supply more usable information for human listeners.
And most of the commercial samples that you use, for example, Splice, are recorded in 44.1 or 48 kHz, so it will not make a huge difference in increasing the sample rate. This is only useful if you record your own instruments - and if your CPU can handle it ;-)
You can change the sample rate by going to Options > Audio Settings > Input / Output and setting the sample rate to 44100.

6. Adjust the Resampling Quality in the Mixer Settings
The Resampling Quality is used to avoid quantizing and/or aliasing noise to your samples. It only applies to transposed sampler channels and audio clips. By lowering the Resampling Quality, you will be able to save a good amount of CPU.
You can change it by going to: Options > Audio Settings > Mixer > Resampling quality and selecting your preferred value.
A higher value, for example, 512-point sinc, will result in the highest quality playback when your transposed samples are being played. However, this setting is REALLY CPU-hungry.
The standard or the default setting is 24-point sinc. But FL Studio recommends using the 6-point hermite which has been optimized for “real-time” playback and is great for minimizing CPU usage.

NOTE: by lowering the Resampling Quality to much, audio clips recorded at a different sample rate will start to get aliasing noise when transposed.
Try it out for yourself, and see how low you want to go in Resampling Quality before your transposed audio clips start to get unwanted aliasing.
Here is a great video that shows what happens when lowering the Resampling Quality in FL Studio.
7. [Windows 10 only] Improve PC performance for music production
This one is not related to saving CPU in FL Studio, but will have an impact on PC performance for music production in general.
I will just go through some of them quickly.
Disable background apps
Some apps are running in the background and will affect CPU performance in FL Studio.
To stop apps from running in the background on Windows 10, use these steps:
- Open Settings.
- Click on Privacy.
- Click on Background apps.
- Turn off the toggle switch for the apps you want to stop running in the background
Switch to high-performance power plan
This one is sometimes overlooked - adjusting the power settings for “High performance”. To select a new power plan in Windows 10, use these steps:
- Open Settings.
- Click on System.
- Click on Power & sleep.
- Under the "Related settings" section, click the Additional power settings option.
- Click the Show additional plans option (if applicable).
- Select the High-performance power plan.
These tips improved my performance in FL Studio a lot, and then I did not have to, for example, reduce the buffer size, so my MIDI keyboard has little latency.
8. Lowering the Timebase (PPQ) Settings
Reducing the Timebase (PPQ) will save some CPU in FL Studio. You can do that by going to Options > Project General Settings > Time Settings > Timebase (PPQ) and selecting a lower value.

Lowering it will reduce the number of Pulses Per Quarter-note (PPQ) or ticks per beat in the playlist window. This means that with a high PPQ, you will be able to zoom more into a waveform in the playlist window. However, in most cases, you rarely need to zoom in that much.
I recommend that you try out these settings in a test project to see how far in you need to zoom. By trying this out, you can really save some CPU.
9. Use an ‘ASIO’ device for Input/Output
Another way to save CPU in FL Studio is to use an ASIO device.
An ‘ASIO’ (Audio Stream Input/Output) is a computer sound card driver protocol that provides a low-latency and high-fidelity interface between a software application and the sound card of the computer.
An ASIO, unlike DirectSound, bypasses a lot of unnecessary layers in the connection between the audio path and the sound card, reducing both CPU usage and latency.
Choose your ASIO driver by selecting Options > Audio Settings > Input/output and select the ASIO device.
10. Increase the buffer size and save CPU
Increasing the buffer size or buffer length will increase computer performance and save a great deal of CPU in FL Studio. A buffer length of 512, 1024 or even 2048 samples is a good setting for optimizing for higher performance and lower CPU usage.
However, a high buffer length gives more latency, so it is advised to increase the buffer length if you are planning to record vocals, live instruments or recording a MIDI controller.
Increasing the buffer length can be useful if you are in a mixing/mastering project where latency is not a big issue. The higher buffer length can increase performance so that you can use more CPU-heavy mixing/mastering plugins.
You can change the buffer length by going to Options > Audio Settings > Buffer length (Show ASIO panel) > Click and select the desired buffer length.

11. Selecting Multithreaded Processing
This tip should be used by every FL Studio user - it’s simply golden!
Multithreaded Processing can be used for both generators (synths, samplers and instruments) and the plugins in the mixer channel. When selected, the CPU load from generators (instruments), effects and mixer tracks will be spread over multiple CPU cores.
Make sure that you have ticked on both Multithreaded generator processing and Multithreaded mixer processing.
You can do that by going to Options > Audio Settings > CPU and selecting the two multithreaded options.

Also, check if you have selected “Allow threaded processing” for your plugins to save more CPU usage in your FL Studio project.

With all of these options selected, you will improve the CPU performance of your FL Studio project.
12. Use more stock plugins in FL Studio when possible
The easiest way to save CPU is to use as many stock plugins as possible. These are the built-in plugins that come with FL Studio, both instruments, soft synths and effects.
The reason why this works is simple: stock plugins are typically more CPU-efficient than third-party ones. In other words, they don't use as much processing power while running in the background and won't slow down your computer as much compared to using a CPU-heavy plugin like, for example, Omnisphere.
When you work on a project, consider if it is necessary to, for example, use the third-party Delay plugin on your Synth sequence - perhaps Fruity Delay 3 can achieve the desired sound instead. By carefully considering what tracks need the full treatment from a third-party plugin, and what tracks can work with the built-in FL Studio stock plugins, you will be able to save A LOT of CPU. Trust me!
In other words, it is a matter of prioritizing your tracks in your project.
NOTE: You can also just apply the third-party plugins to your track, render it to audio and delete or disable the plugins in the project to save CPU.
13. Optimize and set up your Data folder
This one can speed up your performance. By default, your Data folder in FL Studio is set to Auto, which usually saves audio waveforms and projects under your USER folder on your computer.
The location of the Data folder should be placed on an SSD drive as it will load and run your FL Studio projects way faster.
Today, most computers run on an SSD, but go to Options > Project > Data folder and check if the folder is located where you want FL Studio data should be saved.
14. Remove unused audio clips and channels from your project
We all do it: drag a lot of audio clips and samples into the project. Messing around with them for a bit and not ending up using them anyway. I do this all the time. And this feature is both for you and me: “Purge unused Audio Clips”
Go to Tools > Macros and select Purge unused Audio Clips. This feature will delete all samples, loops and consolidated audio clips that are not being used in your session on the playlist window.

This feature frees up RAM and some CPU in your project. But most importantly, it will also declutter your project and remove all unused audio clips, so you get a better overview of your project.
You can also easily remove the channels that you are not using in the session. Simply go to Tools > Macros > Select unused channels. This will highlight and select all the samples, loops and channels that you are not using. Then you can delete them as well.
Some really nifty and quality-of-life features for freeing up RAM and CPU in FL Studio.
15. Adjust the settings of your plugins
Another tip for saving a bit of CPU in FL Studio is to make sure that “Threaded processing” and “Smart disable” for your plugins are enabled.
You do that by opening up your plugin, clicking on the Settings icon and opening the Processing tab. Here, you select “Allow threaded processing” and “Allow smart disable” under Options.

This should be done for all of your plugins in your project to ensure that they are working as CPU-efficiently as possible.
For some third-party plugins, you have the option to select the quality mode of the plugin. These modes can be very CPU-heavy, especially Zero Latency mode on, for example, Waves plugins or Fabfilter plugins. A good tip is to adjust the quality mode when using the session and crank it up to maximum when exporting your song.
16. Close all of the open VST windows
This is a tip that some of us forget to take advantage of when producing: close the open VST windows!
This tip can be pretty useful if you have a large project with several plugins and instruments going on. A quick way to close all of your VST windows is to press F12.
NOTE: It only closes the windows. Your VST will still be intact in your project - don’t worry.
I think this is a cool tip for saving a small amount of CPU in FL Studio.
17. Use the CPU Monitor in FL Studio
Okay, let’s be honest now. I never knew about this next tip before doing the research for this blog post. WOW!
You can monitor your FL Studio plugins' CPU usage and performance with the “Plugin performance monitor”!
This is a great tool when having a large project with a lot of plugins. Some plugins will consume a lot of CPU power, and sometimes we might not know which ones. But we do now!
Simply just press View > Plugin performance monitor. This will bring up an overview of which plugins are the biggest headache for your CPU.

Perhaps you should render that CPU-hungry Omnisphere Pad preset to Audio and delete or disable it from the project. It is a great way to inspect where you can potentially save CPU in FL Studio.
Happy hunting for CPU-hungry plugins in your own project! ;-)
18. Render plugin instruments to audio
Another way you can save CPU in FL Studio is to render your plugin VST instruments to audio. This is the most effective way to reduce CPU usage. However, when you print your plugin instruments to audio, you lose some options and flexibility. It is, for example, not possible to automate the soft synth parameters after rendering them to audio. Just bear this in mind before hitting export.
When you are done processing your plugin instruments or audio clips, FL Studio has a nifty consolidating option where you can consolidate a particular pattern or track. Simply loop the part you want to consolidate. Right-click on the track where your MIDI pattern and audio clip are on, and choose the option: Consolidate this track > From track start.

This creates a consolidated clip in your playlist. Now you don’t need the plugin instruments and processing applied to it - you can just delete them and free up some more precious CPU.
NOTE: There is an option in FL Studio where it is possible to consolidate MIDI patterns and replace the patterns with the consolidated audio file. It can save you a lot of time rearranging and replacing exported patterns manually.
Right-click on the dropdown menu of your pattern. Select “Render and replace”, Hit “Export”.
Now, all instances of the pattern in the playlist will be replaced with an audio clip. Pretty genius workflow tip!
19. Turn off FL Studio animations
Here is another small tip to save a little bit of juicy CPU in FL Studio. Animations in FL Studio are used in the Controls menu, in mouse-related stuff, in overlays and in pop-ups. If animations are not important to you, then you might as well remove them and get a small performance boost.
You can do this by going to Options > General Settings > GUI Display > Animations. Here, the default option is “Make it pretty”. The animations are a bit CPU-heavy, and you can free up a small amount by selecting the option “Don’t distract me”.

I did not even see the visual difference in switching from “Make it pretty” to “Don’t distract me”. So this one is worth adjusting to save CPU in FL Studio.
20. Update FL Studio to the latest version
This last one might be a no-brainer for most people. Updating the FL Studio software will improve the performance of both the DAW and the CPU. Versions such as FL Studio 20 and above are much faster and more efficient in terms of workflow and time-saving features, compared to previous versions of FL Studio.
And since the update from FL Studio is completely free, there is no great excuse not to update your software.
Conclusion
As you can see, there are many things you can do to save CPU in FL Studio. I personally, saved a bunch by following some of these tips and tricks. I really like the consolidated track function. It really speeds up my workflow and also saves CPU in the process. Wicked!
So when you start on your next song idea or existing FL Studio project, try to use Smart Disable for unused instruments and effects, use more stock plugins, increase the buffer size or any of the other tips in this blog post. The performance of your FL Studio will skyrocket, trust me!
More useful FL Studio resources:
How to add MPC swing in FL Studio with Groove templates
How to Save Mixer Presets in FL Studio
12 Essential Plugins for FL Studio
7 FL Studio House Sample Packs for Beginners
Guide: Best Export Settings in FL Studio